What you will need to do is save your data to a backup storage device. Your second hard drive that does not have Windows installed should be fine. Then build your computer with ONLY the SSD connected and perform a clean install of Windows, drivers, and updates. Once that is complete, you can reconnect the drive that has your saved data on it.
A way to turn your internal hard drive into an external one. Perhaps you have some data on your desktop PC drive, but it's too big to send via Internet and you don't have a sizable USB flash drive. Simply install your solid-state drive or traditional hard drive by way of the SATA connectors inside one of these enclosures.
Just make sure the formatting for your drive works with the system you're pulling it up on. If that's all clear, you've just made yourself a secure, external storage device. You can easily access all your files on a hard drive that hasn't failed by using any operating system that fully boots from DVD or USB drives. The method doesn't sound easy, but believe me, it is so easy that anyone can do it. A friend who is blind had just started a Restore procedure on her laptop when the power went off.
Her battery failed before the Restore completed. I took a DVD of a Linux build called Vinux to her, booted the laptop from the DVD, copied all her personal files to her USB pen drive. Vinux had screen readers and Braille display drivers so she had no trouble following along with what I was doing with her personal files. After saving her files and reinstalling her Microsoft, she had me install Vinux alongside her Microsoft. That gave her the option of starting her computer from either Vinux or Microsoft.
After going through all of this with her, she discovered that even though she's blind, she could all of this with Linux by herself, for herself while with Microsoft she couldn't even begin. Don't let anyone fool you by saying that Linux is too hard. Sure there are versions of Linux that you need a degree to use, but there are also versions that any computer user who can install any simple program can install and use.
Place the hard drive into an external hard drive enclosure, attaching both power and data cables from the enclosure's wiring to the drive. To buy the correct enclosure, check the size of your drive. Most desktop hard drives need a 3.5 inch enclosure, while laptop drives most often use 2.5 inch enclosures. Modern drives use SATA enclosures, but very old drives with large ribbon cables need IDE enclosures instead.
If you have just one drive in your laptop or desktop, you could replace an HDD or small SSD with a 1TB SSD for less than $60. If you're a computer user with a great deal of data, replacing just the drive that holds your operating system and applications could provide a significant speed boost. Put your working data on additional internal or external hard drives, and you're ready to tackle a mountain of photos, videos, or supersized databases.
Just be sure to implement a backup plan to make sure you keep a copy of that data safe on additional local drives, network-attached drives, or the cloud. As you might have noticed that the above method is a bit longer as you have to transfer complete data of old hard drive to an external drive and then copy to new drive. If you are using a laptop then you can opt for a hard drive upgrade kit which not only includes the enclosure but also a cloning software from the old drive to the new one. Your personal information is stored on a computer's hard drive unless you take the steps to wipe the hard drive clean. Your files are there for the tech savvy to find.
Anyone with recovery software and bad intentions could access this information, putting your privacy and the security of your personal information at risk. Yes, you can with the help of Windows data recovery software to recover data from FAT and NTFS partitions which are corrupt, damaged, formatted and inaccessible. Getting back to creating an external hard drive, the next thing you need to make certain of is the size and type of drive you have. Notebook computers typically use 2.5-inch hard drives, simply because they're smaller and use less power than 3.5-inch desktop hard drives.
If you're not sure what size your drive is you can measure it. Hard drives have a rectangular shape, and the smaller of the two sides is where the size is measured. If you want to use a single external hard drive to back up both File History and Time Machine, you can partition it so that some of the drive is NTFS and some is HFS+. First, partition the drive using Disk Utility with macOS, and format one part as HFS+ and the other as FAT32; then, plug the drive into Windows and reformat the FAT32 portion as NTFS. Now your computer will see your single drive as multiple, smaller drives.
Make sure to leave plenty of room for future backups on both partitions. The former is a long and tedious process we would not wish on anyone – and that's assuming that you already have the correct drivers downloaded on a USB drive. You have several options when backing up files. You can back up your data on thumb drives or USB flash drives.
Remember, though, that these are small storage devices and may not accommodate all the data you need to save. External hard drives, which can offer more storage, might be a better option. You can also transfer your data to another laptop or PC. If you simply did a factory restore, it probably didn't reformat your hard drive, so your old data would still be there and could be recovered. You might be able to recover your old photos this way. But if you're simply going to dispose of it, I would remove the hard drive and physically destroy it.
Additionally, the data recovery software – MiniTool Power Data Recovery is designed to retrieve data from an external hard drive, USB drive, SD card, SSD, HDD, etc. in various situations. Thus, it can be used to easily get files off an old hard drive that won't boot; existing and lost or deleted files will be recovered. Cloning software makes a bit-for-bit copy of your internal hard drive's data. Once the data is transferred to the SSD, transplant the new drive into your computer and you should be good to go.
I prefer to clone a hard drive onto an SSD whenever possible. If it's done right, a cloned SSD is bootable, so it's literally a plug-and-play experience. Just copying files between the two drives instead may not copy all the data you need to get the computer to boot with the new drive. New portable external hard drives are pretty cheap nowadays.
Often overlooked as something that you need to buy "bigger" to be better, hard drives and storage devices have evolved a bit from their heavy-set historical past. At first, it may seem daunting to keep up with the different formats and technologies. What follows in this buying guide will help you choose the best storage for your desktop PC. It generally works pretty well but most people have probably suffered from a USB device failing or not being recognised. After creating your backup, shut down the computer, install your hard disk or SSD drive, start the computer then load your BIOS or UEFI firmware.
After confirming these changes, connect your external hard disk, then power on the device. Boot from your Windows 10 install media, which will be used to facilitate the restoration of your system image created earlier. When you arrive at the Install Now screen, click the Repair computer link; this will load the Recovery Environment. Windows 10 includes a built-in option called System Image, which lets you create a complete replica of your installation along with partitions. We already covered the steps on how to create the system image. To back up your installation, you will need a USB external hard disk to store the image.
An external hard disk with lots of storage is cheap and a recommended buy, whether you plan to perform an activity such as this or keep your system backed up regularly. Using an external hard drive to transfer your data from an old PC to a new PC also gives you a backup of your data in case things go wrong. This mostly manual process might take a bit longer, but if you already have an external drive lying around, you can transfer your files without spending more money.
You can do this by using the cloud to save hard drive storage via a backup service or by using an external data storage device. Take time to review what programs you want to keep, and assemble your original discs or data files for reinstallation on your new drive. If you've got a huge digital library of music, movies and images, it's best to keep them away from the prime real estate of an SSD, letting you save more of your favorite games and programs. Depending on the volume of your media library, you may get by with the support of a hard drive that has 500GB to 1TB of space. The average size of an HD movie is around 4GB and both music + image files are considerably smaller, so having up to 1,000GB gives you a fair amount of leeway.
Going with hard drives above 1TB capacities gives you all the space you need for your files, as well as backups for everything else— including what's on your SSD. This is definitely an involved task, and users considering upgrading their storage device should think carefully about the migration method they plan on using. My personal lesson, if you are moving to a storage device that's larger than the one you are replacing, the built-in System Image tool in Windows 10 is more than sufficient.
If you are moving to a smaller hard disk or SSD storage, then you will need a third-party utility such as EaseUs Todo Backup to help you. It goes without saying, additional tools to facilitate the restoration might be needed, such as an external hard disk or even an external enclosure. Once you have EaseUS Todo Backup installed, launch the app. You will need to connect the target hard disk or SSD to your computer where you would like to clone your Windows 10 installation. This can be done multiple ways; you can install the storage device as a local disk; or install it in a USB external enclosure, then attach it to your computer. After settling on attaching the target disk, launch EaseUs Todo Backup, click the Clone tab.
If there isn't a hardware problem, your trouble is software. Microsoft will become unstable due to many reasons. If your computer will power up but you only get a black screen or sometimes a blue screen, the trouble is almost definitely software. If you get a message that no operating system is found and you're asked to insert bootable media, then your hard drive has failed. If the hard drive has physically failed then your files are not accessible.
Take it to get a new hard drive installed and the old one can be tossed or you can donate the computer. If you're interested in using an external drive to back up and transfer your data, check out our roundup of the best external hard drives available now. All you have to do is plug your hard drive into your old PC, move your files and folders from your old PC onto the drive, then plug it into your new PC and reverse the transfer process. Note that using an external hard drive does not let you transfer your Windows settings or applications — this is a method for moving your files and folders only.
Besides, you can buy an external hard drive enclosure and install your old hard drive in it if you are planning to access the old disk data regularly. Some instructions on how to install the hard drive to the enclosure are shipped. Rather than purchase a hard drive enclosure to make an external home for a SATA hard drive you are removing, why not purchase a SATA dock. I now have 6 hard drives, including some from my desk top tower and one from an old HP laptop, that I simply pop into the SATA dock when I need information on the drive. The SATA dock accommodates all my old SATA drives.
I also keep on hand an inexpensive unit that converts by old EIDE drives into USB drives. With what we've mentioned already, a storage device's cache is an incredibly key component. Sometimes called a buffer, a traditional hard drive's cache serves as temporary memory. This space is similar to your computer's RAM or the buffered zone of a streaming video. Basically, during its daily writing and reading processes, the hard drive needs an area to store the data it's working with. Bearing that, picking a hard drive with a large cache size will be faster than that of a lower capacity.
Going off that logic, a hybrid hard drive will save your operating system and frequently-accessed programs to its solid-state drive components. Of course, there is a limit to SSD space on the SSHD . So everything else is pushed to the HDD side of things, where things do not load or copy over as quickly.
It must be noted that with most hybrid hard drives, you will not be able to choose where certain files or programs go. SSHDs come with firmware that use the aforementioned logic to serve your main programs through the SSD technology—if space is there. Don't begin this process until you have backed up all of the documents on the hard drive that you want to keep. Move this data to a new computer or external hard drive, or upload it to a cloud storage service before destroying the old hard drive. If you don't, the information will be lost and irretrievable.
If you plan to use your drive for File History backups on a Windows computer, and you use only Windows, stick to NTFS . NTFS is native to Windows, and most hard drives are preformatted for this file system. MacOS and Linux, however, can only read files stored on such a drive; they cannot write to an NTFS-formatted drive. NTFS has huge file and partition size limits that you won't hit; that makes it a better choice than FAT32, which has a 4 GB size limit per file. Many backup archives and video files are larger than 4 GB. Ready to wipe your computer and remove all traces of your personal and financial history from your hard drive?
No matter your computer is Windows 7, Windows 8 or Windows 10, you can always clone or move HDD to the new computer. Whenever we discuss cloning Windows 10 from one computer to another, compatibility and start-up issues are our top concerns. To avoid these worries and clone the Windows system without removing and installing disk, we highly recommend you try the "System Transfer" function provided by EaseUS Todo Backup.
Can You Put Hard Drive In Another Computer This tool can help you to clone Windows 10 from the old computer to the new one with a bootable disk. And it ensures a successful system boot-up from cloned hard drive on the new computer. Now, prepare a proper WinPE emergency disk/USB, and let's begin to clone a PC by creating a Windows 10 system backup. The drives are so small that you could just store them safely as an archive of your data.
Computer hard drives store everything from photos to music to files. In short, they store everything that is on your computer. If something goes wrong with your hard drive, there is no need to go buy a new computer. Removing the hard drive of a PC yourself and replacing it with a newly purchased one can save you a lot of money.





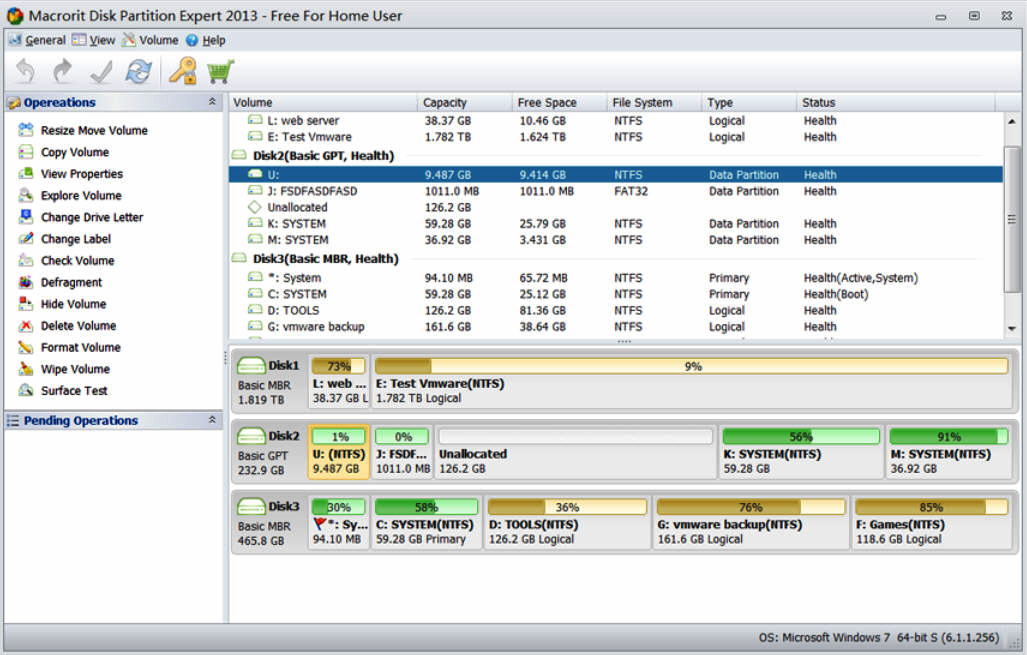













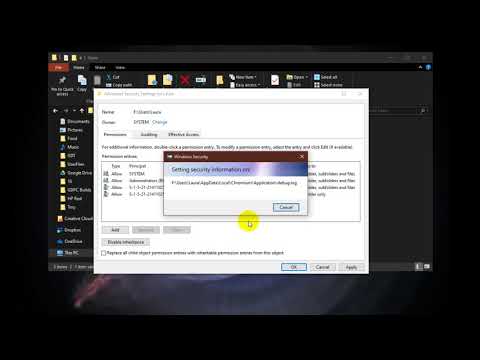





No comments:
Post a Comment
Note: Only a member of this blog may post a comment.